2022年2月の投稿[2件]
2022年2月20日 この範囲を時系列順で読む
Tweet ⌚ 2022年2月20日(日) 10:20:32 情報 <7955文字>
2022年2月7日 この範囲を時系列順で読む
イワタニ CB-JCB ジュニアコンパクトバーナー

クレジットカードの使いすぎっていうか…ポイントがどっさり貯まっててそれが失効しそうってご連絡を頂いたんで慌ててポイント交換して イワタニ CB-JCB ジュニアコンパクトバーナー をげっちゅしました

ハードケース入りのコンパクトなやつ

このテのバーナーは 新富士バーナー の SOTO ST-300 ってのを永らく愛用しています セパレートなんで置き場所の自由度が高くてよかったんだけど…頑丈なバーナー部が災いしてなのか 600g というずっしり感のある重さがちょっとネックだったんですよね セパレートの自由度は利点である反面…セッティング/片付けがちょっと面倒なんもあって愛用してたと云いつつ使用頻度はそれほど高くありませんでした(汗
そんな訳なんで…半分以下の重量の CB-JCB には期待しちゃってます!(>_<)w
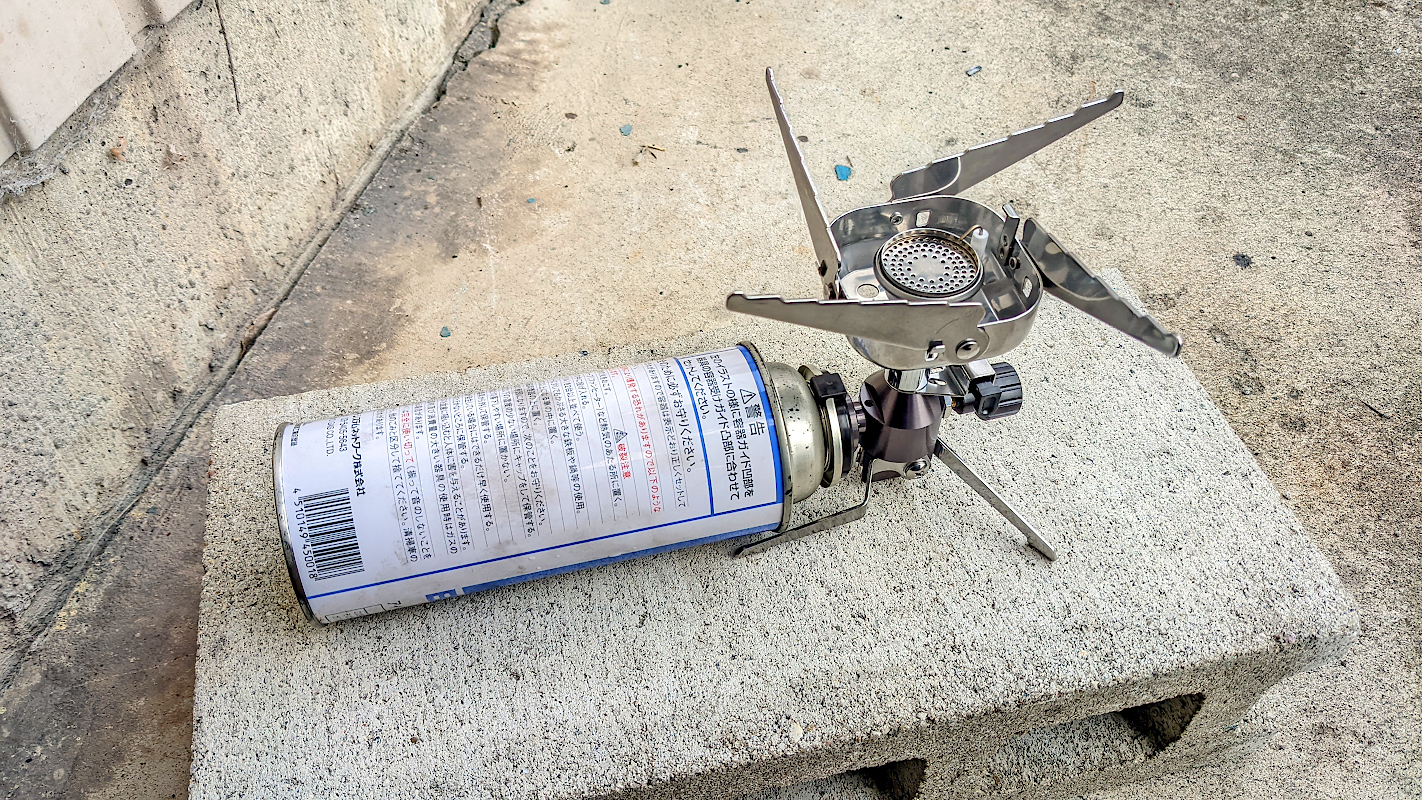
それでは早速セッティングしてみましょう まぁ脚をパタパタパタと広げて…ゴトクをパタパタパタパタと広げて CB 缶をブッ挿してねじって完成!って感じなんで説明する間もありませんが
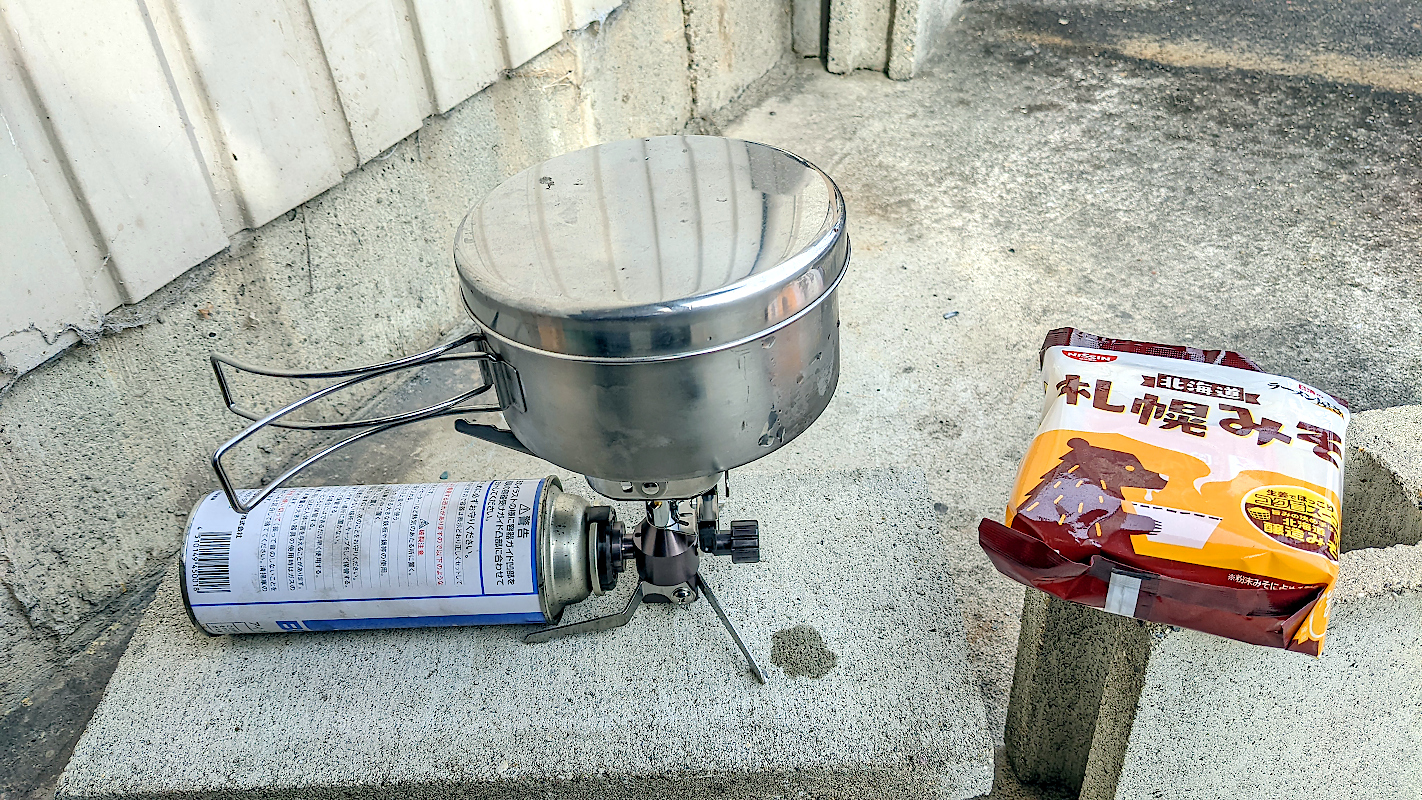
せっかくガスバーナーを持ち出してきたのにカプ麺じゃ少々味気ないかな…って事なんで今回は袋麺を作っちゃう!

できたw おいしいwww この日は強烈な伊吹おろしが吹き荒れる天気で…まぁ物陰に隠れてはいたもののそれなりに風が巻き込んできてたけど問題なく使用できました

今回は丸型のコッヘルを使ったのですが…このゴトクの使い勝手がいいっていうかコッヘルの座りがよく安定感を感じました
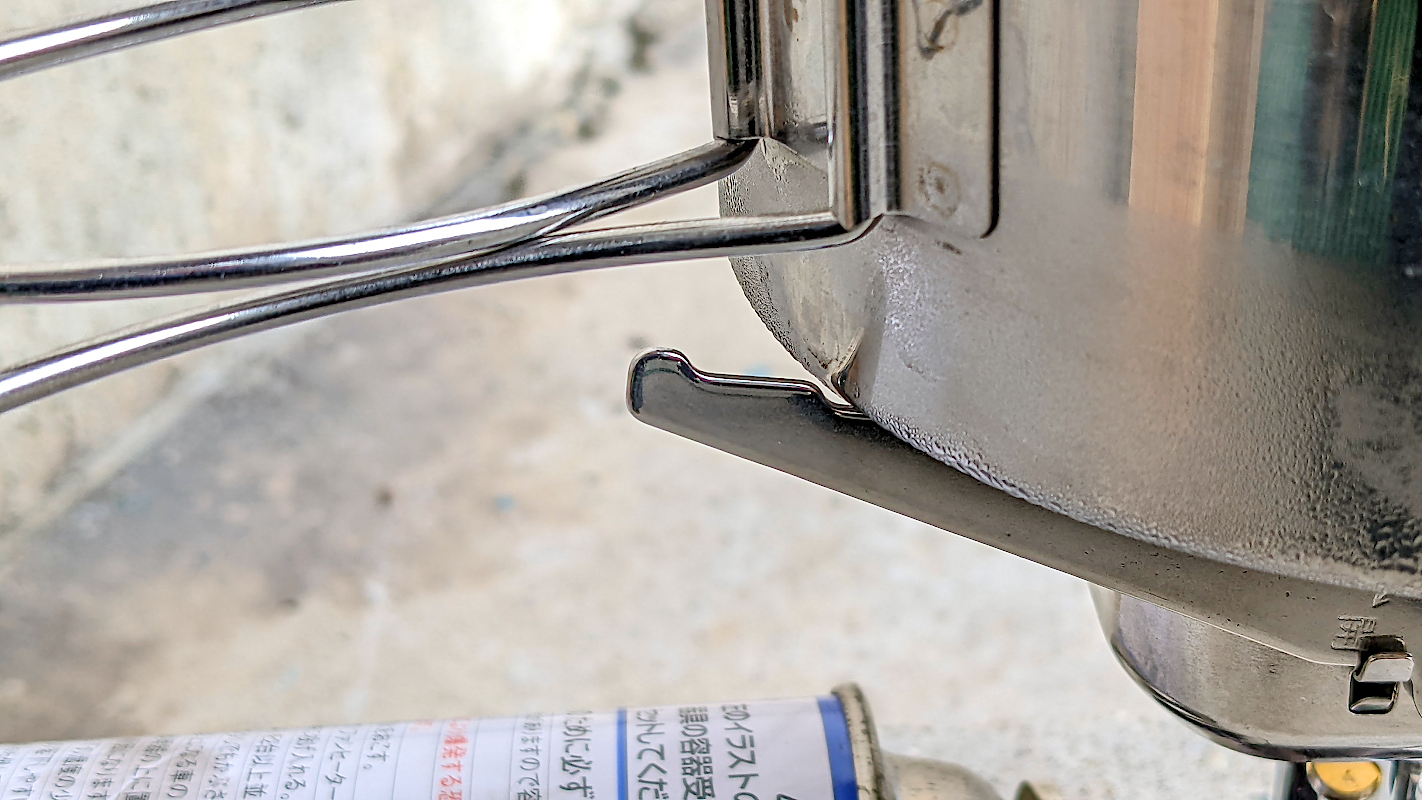
段々にカットされているのでスッポリと納まる感じですかね

ざっくり測った感じでは 15cm のコッヘルまではズバピタに収まって使えるみたいです 逆に…長方形のコッヘルっていうかメスティンとかだとどんな使い勝手になるんだろ?って思ったりしていました
:

使い終わったらお片付けって事なんだけど…付属のハードケースに入れた際に数ミリ程度の隙間があって「ガタゴト」と揺れまくるんですよね 現実的な対策として軍手で包んだ後にハードケースに納めるといい感じになりますね


そう云いつつ…我が家では某Dイソーで買ってきた重ねられる箱に CB 缶と共に入れて使おうかと思ってます カバンやザックのなかでゴロゴロしがちな CB 缶をスマートに持ち歩けるようになると期待しています

あとオマケ的な話だけど…安っすい 遠赤ヒーターアタッチメント も持ち歩くようにしています これをゴトクにセットして燃焼開始すると…遠赤外線が発生して程よい暖房になるって感じらしいです まぁ確かに直火に手をかざしているより段違いに暖かいような気がします なんならこの上にコッヘルを載っけてお湯を沸かしたりとしても使えるようです
どうなんだろね よっぽどな時の非常用なのかなーってイメージですが…むっちゃ寒い真冬のキャンプツーリングなんかで威力を試せたらなぁって思います #アウトドア
Tweet ⌚ 2022年2月7日(月) 16:35:18 趣味 <1266文字>
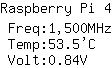
Arduino とマトリクスキーボード
以前にどうにかしてたっていうか「Arduino Leonardo (Pro Micro) でマルチメディアキーボードを作ろう!」の後ぐらいにいろいろ調べてたら…なんかマトリクス・キーボードっていうの? 少ないピン数で多くのスイッチを読み取れる方法があるらしい??ってのを見つけて気になってたんで勉強がてらその辺を試してみることにしました
そんなマトリクスってのを日本語的に云うと…碁盤の目みたいなものって感じになるっぽい? それをキーボード的に実装すると…例えば横方向にマイコンから何本かの出力線を這わせておいてそれと何本かの入力線をスイッチを介してあたかも碁盤の目のように配置したもの?ってなるらしい??
そんな感じで Arduino VKLSVAN Pro Micro USB ATmega32U4 (※以下 Arduino と略す)を使って実際に作ってみました ちなみに Pro Micro のピン配列図はこんな感じです つーかブレッドボード(?)が狭くて碁盤の目になってなくてアレですよね(汗
回路図的なものにするとこんな感じです つーか回路図なんて描いたことないんで正しくない図かもしれませんが…まぁ概念的な絵だと思って見てください(滝汗
ここでは Arduino の 6 番ピンと 7 番ピンを出力として使い 14 番ピンと 15 番ピンを入力として使います
そして 6 番ピンのみに信号を出力します その状態で A もしくは B のスイッチが押されればそれぞれ対応した 14 番ピンか 15 番ピンで信号を読み取ることができます それにより A もしくは B のスイッチが押されたかどうかを特定できます
※なんか PULLUP 回路の都合上っていうの?
※普段は HIGH にしてあって…「出力する」としたものを LOW にすることで動作する仕組みです ちょっとややこしいですね(-_-;)
引き続き今度は 7 番ピンにのみ信号を出力します その状態で C もしくは D のスイッチが押されればそれぞれ対応した 14 番ピンか 15 番ピンで信号を読み取ることができます それにより C もしくは D のスイッチが押されたかどうかを特定できます
この一連の動作を繰り返すことにより碁盤の目のように配置されたスイッチを特定していく…そんな構造のキーボードをマトリクスキーボードと呼ぶらしいです
それでは実際にスケッチを書いて動作を確認してみましょう
----------
#include "Keyboard.h"
void setup() {
pinMode(6, OUTPUT);
pinMode(7, OUTPUT);
pinMode(14, INPUT_PULLUP);
pinMode(15, INPUT_PULLUP);
digitalWrite(6, HIGH); // 6 番ピンを HIGH にしておく
digitalWrite(7, HIGH); // 7 番ピンを HIGH にしておく
Serial.begin(9600);
Keyboard.begin();
}
void loop() {
// -------------------------------- //
digitalWrite(6, LOW); // 6 番ピンを LOW にしてスキャン開始
if (digitalRead(14) == LOW) { // 14 番ピンは LOW になっている?
Serial.print("A\n"); // LOW なら A のスイッチが押されている
Keyboard.print("A\n");
}
if (digitalRead(15) == LOW) { // 15 番ピンは LOW になっている?
Serial.print("B\n"); // LOW なら B のスイッチが押されている
Keyboard.print("B\n");
}
digitalWrite(6, HIGH); // 6 番ピンを HIGH にしてスキャン終了
// -------------------------------- //
digitalWrite(7, LOW); // 7 番ピンを LOW にしてスキャン開始
if (digitalRead(14) == LOW) { // 14 番ピンは LOW になっている?
Serial.print("C\n"); // LOW なら C のスイッチが押されている
Keyboard.print("C\n");
}
if (digitalRead(15) == LOW) { // 15 番ピンは LOW になっている?
Serial.print("D\n"); // LOW なら D のスイッチが押されている
Keyboard.print("D\n");
}
digitalWrite(7, HIGH); // 7 番ピンを HIGH にしてスキャン終了
// -------------------------------- //
delay(100); // 適当に待って繰り返し
}
----------
シリアルモニタとテキストエディタを並べて動作テストしてみましょう スイッチに対応した文字が表示されれば成功です ちなみに今回はシリアルモニタとテキストエディタの両方に出力するようにしてますが…初期のテスト段階ではシリアルモニタだけを使ったほうがいいかもですね
:
さてそんな感じでマトリクス・キーボードの大まかな動作を理解できた気になったんで…ぼちぼちマルチメディアキーボード的なやつを作るか!って思いたいトコロなんだけどスイッチ類を買い揃えて配線したりとかとかしょーみ面倒くさいなぁと思ってたんですよね そう思いつつ某Aマゾンを眺めてたら気になるものを見つけました
Ren He 5個セット 16キー 4*4 マトリックス フィルム ボタン キーボード マトリックススイッチ キーパッド メンブレン式 マトリックスキーボード Arduinoに対応
かなり怪しげな感じだけど 5 個入りなのに 600 円でお釣りがきちゃうお値段に釣られてポチっちゃいました 初期不良でいくつか動かなかったとしても十分にお値打ちっポイネ!!
なんか適当なプチプチに包まれた荷姿で届くと思ってたのに…郵便受けをギリ通る厚みのプラケースに入れられて来ましたw やるじゃんww
ちなみにデータシートの類は入ってなかったんで自力で配線を解析する必要があったけど…まぁわりと素直な作りだったんで簡単に判明してよかったです そして Arduino と接続したピン番号とかも
実際に接続してみました まぁ毎度のごとく「接続例」って感じなんで…この辺は各人のお好みでどうにかしてもらえばいいかと思います
それでは早速スケッチを書いて動作を確認してみましょう
----------
const byte KEYOT[] = {4, 5, 6, 7}; // 出力ピンの設定
const byte KEYIN[] = {14, 15, 18, 19}; // 入力ピンの設定
const int WAIT = 100; // ちょっと待たせる
// 関数 keyscan() がキーの状態を読み取った値を入れておく配列
byte SW[sizeof(KEYOT)][sizeof(KEYIN)];
const byte ON = LOW; // LOW と HIGH を…
const byte OF = HIGH; // ON と OF の別名で定義しておく
void setup() {
for (byte i = 0; i < sizeof(KEYOT); i++) {
pinMode(KEYOT[i], OUTPUT); // 出力ピンのモード設定
digitalWrite(KEYOT[i], HIGH); // 出力ピンを HIGH に設定
}
for (byte i = 0; i < sizeof(KEYIN); i++) {
pinMode(KEYIN[i], INPUT_PULLUP); // 入力ピンを PULLUP モードに設定
}
Serial.begin(9600); // シリアル通信を開始
}
void loop() {
keyscan(); // キーの状態を読み取る
// -------------------------------- //
if (SW[0][0] == ON) { Serial.println("1"); }
if (SW[0][1] == ON) { Serial.println("2"); }
if (SW[0][2] == ON) { Serial.println("3"); }
if (SW[0][3] == ON) { Serial.println("A"); }
// -------------------------------- //
if (SW[1][0] == ON) { Serial.println("4"); }
if (SW[1][1] == ON) { Serial.println("5"); }
if (SW[1][2] == ON) { Serial.println("6"); }
if (SW[1][3] == ON) { Serial.println("B"); }
// -------------------------------- //
if (SW[2][0] == ON) { Serial.println("7"); }
if (SW[2][1] == ON) { Serial.println("8"); }
if (SW[2][2] == ON) { Serial.println("9"); }
if (SW[2][3] == ON) { Serial.println("C"); }
// -------------------------------- //
if (SW[3][0] == ON) { Serial.println("*"); }
if (SW[3][1] == ON) { Serial.println("0"); }
if (SW[3][2] == ON) { Serial.println("#"); }
if (SW[3][3] == ON) { Serial.println("D"); }
// -------------------------------- //
delay(WAIT);
}
void keyscan() { // キーの状態を読み取る関数
for (byte i = 0; i < sizeof(KEYOT); i++) {
digitalWrite(KEYOT[i], LOW); // 特定の出力ピンを LOW にする
for (byte j = 0; j < sizeof(KEYIN); j++) {
if (digitalRead(KEYIN[j]) == ON) { // 入力ピンの状態を読む
SW[i][j] = ON; // キーが押されている
} else {
SW[i][j] = OF; // キーは離されている
}
}
digitalWrite(KEYOT[i], HIGH); // LOW にした出力ピンを HIGH に戻す
}
}
----------
冒頭にある
const byte KEYOT[] = {4, 5, 6, 7}; // 出力ピンの設定
const byte KEYIN[] = {14, 15, 18, 19}; // 入力ピンの設定
const int WAIT = 100; // ちょっと待たせる
この辺と…あとは loop() 内を書き換えるだけでいいように書いてみました 使用するピン数が増減しても概ね追従できると思います
あーあと setup() で使用したい機能を開始させるような辺りの書き換えも必要ですかね
それと…話がややこしくなるとアレなんで今回はシリアル通信のみで動作チェックしています
キーの状態を読み取る keyscan() 関数ってのがありますが…グローバル変数を使っているので引数も返り値もありません
読み取った値は SW[][] って二次元配列にセットしています
あと PULLUP の特性っていうか普段が HIGH となっていて…スイッチが押されると LOW になるって辺りが何となく直感的にイメージしにくいように思えたんで
const byte ON = LOW; // LOW と HIGH を…
const byte OF = HIGH; // ON と OF の別名で定義しておく
って感じでスイッチが押されてる ON ってのとスイッチが離されてる OF って感じの別名で定義してあります
:
そして loop() 内で keyscan() を呼んでキーの状態を読み取っておいて…あとは個々の SW[][] の状態に応じてお好みの文字(列)を出力させるなり何なりをすればいいでしょう
将来的にっていうかもし「1」が押されてたらキーボードとして文字を出力して「#」が押されてたらマウスの右クリックを…って感じで様々な処理を行えるよう少しばかり長ったらしく書いてあります
この辺の「やること」の種類が決まりきっているのであれば
void loop() {
keyscan();
// -------------------------------- //
const char* str[] = {
"1\n", "2\n", "3\n", "A\n",
"4\n", "5\n", "6\n", "B\n",
"7\n", "8\n", "9\n", "C\n",
"*\n", "0\n", "#\n", "D\n",
};
for (byte i = 0; i < sizeof(KEYOT); i++) {
for (byte j = 0; j < sizeof(KEYIN); j++) {
if (SW[i][j] == ON) {
Serial.print(str[sizeof(KEYOT) * i + j]);
}
}
}
// -------------------------------- //
delay(WAIT);
}
こんなふうに for() で回すように書けばもうちょっとスッキリするかもしれんですね これはまぁ「やること」の内容によっていろいろ書き方があるよねって事で参考までに
:
あーあと後半の中華クソ安 16 キーボードでの実験ではテキストエディタへの文字出力を行っていないんですが…これを実際に行うと不具合が出るものがあります
キーボード上の「*」 なんですけどね シリアルモニタではちゃんと「*」が出力されているのに…テキストエディタ上では「(」になってしまいます
※別のスケッチでテストした際の画像です
これは #include "Keyboard.h" した際のキーボードレイアウトが KeyboardLayout_en_US になってて…まぁいわゆる US キーボードってやつですかね これが日本で一般的に使われている JIS キーボードとレイアウト(キーの配置)が違うから起こる現象のようです
アルファベットと数字に関しては問題ないのですが…記号はその多くが US と JIS とで配列が違うんで問題になります
先ほどの「*」を例にすると… US キーボードでは「*」が「8」のキーに割り当てられています
そのキーコードを JIS キーボードに当てはめると「8」のキーにあるのは「(」って事になるので正しく表示されないのです
困っちゃいますよね…そこそこ数が出回ってる(と思われる) JIS キーボードなんだで Keyboard.begin(KeyboardLayout_ja_JP); くらい通るようにしといてほしいのに!って思うんだけどそうはいきません(-_-;)
どうしたもんかなーって思いつつ調べてたら…何やら Keyboard.h を複製した後に JIS キーボード向けに書き換える手法を見つけました→ Arduino Leonardoで\記号を打つ:メガギガテラス:So-netブログ
実際に試してみたところ…これでバッチリ動作しました! まぁあくまで自己責任で!って感じになるんだけど…自作キーボードでいろいろしたい!って場合にはとても有用な情報だと思うんで参考にしてみてください
:
キーボード自作って話になると耳にするマトリクスキーボードってやつですね 今までは何となく漠然と聞き流していたんですが…今回はその辺に踏み込んでその原理をほんのり理解できた気になれてよかったです マイコン側のピン数を減らしつつ…より多くのキーを読み取るテクニックは今後も色々と使えそうなんで今後もより掘り下げた勉強をしていきたいなって思いました
あと…マトリクスキーボードの構造的な問題っていうか特定条件の複数キーの同時押しをした際に正常に動きません 今回の中華クソ安 16 キーボードを使った実験を例にとると…縦軸に配されたキー(例えば「1と4」とか「AとBとC」とか)を同時押しすると「どれも押されてない」って判定されます まぁなんか読みたいキーとは別のスイッチを介して HIGH が逆流してくる(?)ことにより誤動作するらしく…そんな逆流を防ぐためにダイオードを入れるって事らしいんですが今回は既成品でその辺をどうにもできかねる感じなんでそのままにしてあります(汗
まぁその辺を踏まえた上で…この中華クソ安 16 キーボードでマルチメディアキーボード的なものを作るとしますかね 程々に硬い板に貼り付けて配線の取りまとめをすればいいだけって感じの見栄えよりお手軽さ!って感じのアレですが(瀧汗
そんなこなんで今回も長々とお疲れさまでした! 安いのに遊び甲斐のある Arduino をもっと色々と使い倒していきタイネ!(>_<)w #Arduino